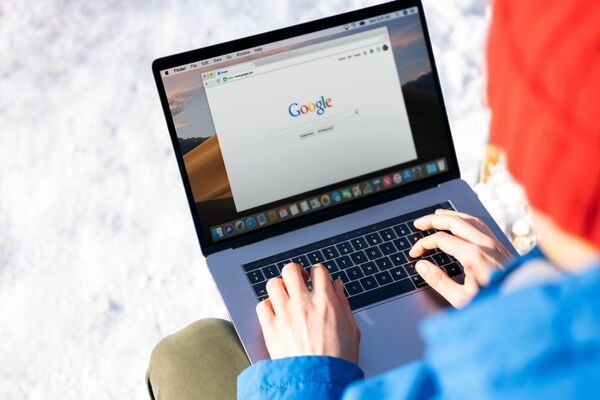 В этой статье мы подробно рассмотрим несколько способов, как быстро и безопасно перенести все важные данные с Google Диска на Яндекс Диск. Материал будет полезен как рядовым пользователям, так и владельцам бизнес-аккаунтов.
В этой статье мы подробно рассмотрим несколько способов, как быстро и безопасно перенести все важные данные с Google Диска на Яндекс Диск. Материал будет полезен как рядовым пользователям, так и владельцам бизнес-аккаунтов.
В нынешних условиях, когда доступ к зарубежным сервисам и оплата их услуг могут быть ограничены совсем, многие пользователи задумываются о переносе своих данных с популярных облачных хранилищ вроде Google Диска на отечественные платформы. Одной из лучших альтернатив является Яндекс Диск – надежный и функциональный сервис, предлагающий достаточно места для хранения файлов и удобные инструменты для работы с ними.
Подготовка к переносу данных
Прежде чем приступить непосредственно к переносу файлов, необходимо выполнить ряд подготовительных действий:
- Зарегистрируйте аккаунт на Яндексе, если у вас его еще нет. Это можно сделать на главной странице сервиса. Яндекс Диск доступен бесплатно с 10 ГБ пространства для всех пользователей. При необходимости также можно приобрести платные тарифы с расширенным объемом хранилища.
- Установите desktop-клиенты Яндекс Диска и Google Диска на ваш компьютер. Это позволит синхронизировать облачные хранилища с локальными папками и упростит процесс переноса. Приложения доступны для Windows и macOS.
- Структурируйте папки и файлы на Google Диске, удалите ненужные данные. Это сэкономит время и место при переносе. Если на диске хранится информация, принадлежащая другим пользователям - скопируйте ее к себе.
Синхронизация Google Диска и Яндекс Диска через desktop-клиенты
Это самый простой и быстрый метод, подходящий в большинстве случаев. Суть его заключается в том, что вы настраиваете синхронизацию Google Диска и Яндекс Диска с локальными папками на вашем компьютере через установленные клиенты.
После этого остается просто перенести/скопировать нужные файлы из одной папки в другую, дождаться окончания синхронизации - и данные окажутся в облаке Яндекса.
Пошаговая инструкция:
- Запустите программы Google Drive и Яндекс Диск на компьютере, выполните вход в аккаунты.
- Дождитесь окончания синхронизации - на рабочем столе появятся локальные папки, в которых будет отображаться содержимое облачных хранилищ.
- Откройте папку Google Drive и выберите файлы и директории, которые нужно перенести на Яндекс Диск.
- Скопируйте выбранные объекты (через контекстное меню или сочетанием клавиш Ctrl+C).
- Перейдите в папку Яндекс Диск и вставьте файлы в нужную директорию (через меню или сочетанием Ctrl+V).
- Статус синхронизации можно отслеживать по индикатору в панели задач. Как только все файлы будут загружены, они станут доступны в веб-версии Яндекс Диска и в приложениях на других устройствах.
Дополнительные советы:
- Перед копированием больших объемов данных убедитесь, что на Яндекс Диске достаточно свободного места. При необходимости приобретите дополнительное пространство.
- Для переноса большого количества файлов потребуется время и стабильное интернет-соединение. Лучше запустить процесс в фоновом режиме и не выключать компьютер до завершения.
- После копирования не спешите удалять файлы с Google Диска - сначала убедитесь, что они корректно перенеслись и открываются.
Ручное скачивание и загрузка файлов через браузер
Если по каким-то причинам вы не хотите устанавливать desktop-клиенты, то можно перенести файлы вручную через веб-интерфейсы сервисов. Это более трудоемкий процесс, но он позволяет контролировать каждый этап.
Порядок действий:
- Откройте Google Диск в браузере и выберите файлы, которые нужно перенести. Если хотите скачать все содержимое диска, кликните на кнопку "Скачать" в правом верхнем углу экрана. Если же нужны отдельные файлы, выделите их и нажмите "Скачать" в контекстном меню.
- Дождитесь окончания скачивания архива на компьютер и распакуйте его в любую удобную папку.
- Перейдите на сайт Яндекс Диска и выберите опцию "Загрузить" в интерфейсе. С помощью проводника выберите файлы, которые нужно перенести из папки, куда вы распаковали архив с Google Диска.
- Загрузка начнется автоматически. Дождитесь ее окончания. Папки и файлы можно перетаскивать мышкой между директориями Яндекс Диска, создавая нужную структуру.
Имейте в виду, что бесплатно через браузер можно загружать файлы размером до 2 ГБ, максимум - до 10 ГБ. Ограничение снимается при использовании программы Яндекс Диск на компьютере.
Экспорт файлов через Google Takeout
У Google Диска есть специальный сервис Takeout, который упрощает процесс выгрузки всех данных из аккаунта. С его помощью можно выбрать нужные типы файлов, указать формат архива и получить ссылку для скачивания массива данных.
Как сделать экспорт:
- Перейдите на страницу Google Takeout. Для этого откройте главное меню аккаунта и в разделе "Данные и конфиденциальность" выберите пункт "Скачать ваши данные".
- На открывшейся странице выберите продукты, данные из которых хотите экспортировать - в нашем случае жмем "Снять выделение со всех" и включаем только Google Диск.
- Нажав кнопку "Далее шаг", выберите формат получаемого архива (.zip или .tgz), размер частей, в которые его необходимо разбить (1,2,10 или 50 ГБ), а также способ получения ссылки (через почту или добавлением в Google Диск).
- Нажмите кнопку "Создать экспорт". Время подготовки архива будет зависеть от объема данных. После завершения на e-mail придет письмо со ссылкой для скачивания.
- Перейдите по ссылке и скачайте архив на компьютер. Распакуйте его в отдельную папку.
- Откройте Яндекс Диск в браузере и загрузите в него содержимое созданной папки. При больших объемах данных используйте desktop-клиент, как описано ранее.
Способ экспорта через Takeout подходит для переноса полной копии всех данных. Он удобен, если у вас много разных типов файлов, большие объемы или нестандартные форматы.
Перенос файлов с помощью Air Explorer
Если вы ищете универсальное решение для управления файлами в разных облачных хранилищах, то обратите внимание на программу Air Explorer. Это многофункциональный файловый менеджер, который позволяет подключаться к большинству популярных облачных сервисов (включая Google Drive и Яндекс Диск) и переносить данные между ними без скачивания на компьютер.
Вот как использовать Air Explorer для миграции файлов:
- Скачайте и установите программу Air Explorer на свой компьютер. Она доступна для Windows, macOS и Linux.
- Запустите приложение и в главном окне нажмите кнопку "Добавить учетную запись".
- В открывшемся списке выберите "Google Drive" и следуйте инструкциям для авторизации. Программа запросит разрешения на доступ к вашим файлам в хранилище.
- Аналогичным образом добавьте учетную запись "Яндекс Диск", следуя подсказкам мастера.
- После успешного подключения аккаунтов, в главном окне Air Explorer вы увидите два значка - Google Drive и Яндекс Диск. Кликнув по каждому из них, вы можете просмотреть содержимое хранилищ.
- Чтобы перенести файлы, просто перетащите их мышкой из одной папки в другую. Либо используйте кнопки "Копировать" / "Вставить" на панели инструментов.
- Процесс переноса будет отображаться в нижней части окна. По окончании синхронизации файлы станут доступны в веб-интерфейсе Яндекс Диска.
Плюсы использования Air Explorer:
- Удобный двухпанельный интерфейс, позволяющий работать с несколькими облаками одновременно.
- Нет необходимости скачивать файлы на компьютер, экономия места на диске.
- Поддержка расширенных функций — шифрование файлов, просмотр версий, работа с архивами.
- Возможность выборочной синхронизации папок между облаками.
- Опция автоматического резервного копирования по расписанию.
Из минусов — базовая бесплатная версия имеет ограничение на количество облачных аккаунтов.
Для подключения большего числа сервисов нужно приобрести лицензию.
В целом, Air Explorer - мощный инструмент для управления облачными данными, который пригодится как для разовой миграции, так и для регулярной синхронизации файлов между разными сервисами. Интуитивно понятный интерфейс и широкие возможности настройки позволяют быстро освоить программу даже начинающим пользователям.
Заключение
В статье мы разобрали четыре основных способа переноса файлов с Google Диска на Яндекс Диск. Каждый из них имеет свои плюсы и нюансы:
- Синхронизация через локальные папки desktop-клиентов - самый простой и быстрый вариант, подходит для большинства задач.
- Ручное скачивание и загрузка через браузер - метод для тех, кто не хочет устанавливать дополнительные программы. Ограничен размерами файлов.
- Экспорт с помощью Google Takeout - способ для переноса полной копии данных, включая специфичные форматы, удобный для больших массивов данных.
Файловый менеджер Air Explorer - мощное решение для управления файлами в разных облаках.
В любом случае, прежде чем начать перенос, убедитесь, что у вас достаточно свободного места на Яндекс Диске, удалите ненужные файлы и создайте резервные копии на всякий случай. После окончания переноса обязательно проверьте корректность копирования и только после этого удаляйте файлы с Google Диска.
Яндекс Диск - отличная альтернатива зарубежным сервисам, предлагающая надежное хранилище, удобные инструменты совместной работы и интеграцию с другими сервисами Яндекса. Надеемся, что наша инструкция поможет вам быстро адаптироваться к этой платформе и продолжить продуктивную работу с файлами в облаке.














