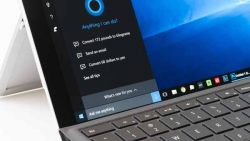Песочница в ОС Microsoft Windows 11 – это специальный инструмент для запуска и тестирования различного программного обеспечения в изолированной среде операционной системы. Ниже подробно разберемся со всеми особенностями песочницы.
Песочница в ОС Microsoft Windows 11 – это специальный инструмент для запуска и тестирования различного программного обеспечения в изолированной среде операционной системы. Ниже подробно разберемся со всеми особенностями песочницы.
Ключевые моменты песочницы:
- Это составляющая ОС Windows 11. Использовать такой функционал могут только те пользователи, у которых на ПК установлена версия операционной системы Microsoft Windows 11 Pro или Enterprise
- Чистая система. Каждый новый запуск песочницы – это абсолютно чистая ОС.
- Отсутствие следов. После выключения не остается никаких отчетов, что такой инструмент запускался, как-то использовался.
- Максимальная безопасность. Для этого применяется не только аппаратная виртуализация, но и гипервизор. Благодаря этому происходит максимальная изоляция песочницы.
- Установленное программное обеспечение в базовой операционной системе недоступно в изолированной среде.
Предварительные требования
Чтобы появилась возможность запустить песочницу, необходимо соблюсти ряд ключевых требований:
- Системные. Минимальные требования для запуска – процессор с двумя ядрами, 4 Гб ОЗУ и 1 ГБ памяти на внутреннем накопителе.
- Виртуализация. Такой функционал должен быть активирован BIOS. Проверить это довольно просто, запускаем «диспетчер задач», переходим в раздел производительность, а следом открываем ЦП. Здесь в нижней части экрана находим пункт виртуализация. Если напротив, стоит включено, можно приступать к работе. В противном случае переходим в BIOS и в зависимости от производителя активируем пункт Intel Virtualization Technology или AMD Virtualization.
- Песочница не доступна пользователям с версией операционной системы «Домашняя». Точнее функционал можно будет активировать, но уже не официальными способами.
Простая и быстрая активация песочницы
Самый простой и понятный способ запустить функционал – это открыть перечень установленных компонентов. Нажимаем пуск и вводим “включение или отключение компонентов Windows” В открывшемся перечне находим «песочницу» и ставим галочку. Последует запрос на перезагрузку компьютера, подтверждаем операцию.
После перезапуска системы, в меню «Пуск» появится песочница. Запускаем ее и сразу повышаем для нее уровень прав. Далее активируем исполняемый файл для проведения тестовых мероприятий. По завершении всех работ, просто закрываем окно и все.
Командная строка
Еще один несложный способ запуска песочницы – это воспользоваться командной строкой. Для этого действуем по следующему принципу:
- Зажимаем комбинацию Win»+«X
- В открывшемся меню выбираем «Терминал»
- Прописываем следующую команду Enable-WindowsOptionalFeature -FeatureName "Containers-DisposableClientVM" -All –Online
- Активируем ее с помощью «Enter»
- Ждем некоторое время и подтверждаем перезагрузку ПК
Если все сделано правильно, в разделе все доступные приложения появится нужный нам пункт.
Как правильно пользоваться песочницей – основные моменты
У пользователей, которые впервые решат воспользоваться таким инструментом, сразу могут возникнуть определенные сложности и сомнения. Вот некоторые основные моменты, которые существенно упростят работу на старте:
- Если нужно перенести файл из базовой ОС в песочницу, просто копируем его. Такой шаг можно провернуть и в обратном направлении.
- Согласно базовым настройкам в песочнице присутствует интернет и предусмотрен даже браузер Microsoft Edge. С его помощью можно скачать интересующее приложение или программу.
- Основной язык меню английский. Однако в настройках предусмотрена возможность активировать русский.
- Размер окна настраивается по собственному усмотрению. Ограничений никаких нет, регулируйте разрешение так, чтобы было удобно работать.
- Для скриншотов доступны те же инструменты, что и на основной операционной системе.
Помните, все что делаете в песочнице нигде не сохраняется. Закрыли окно, все потеряли, всплывающие уведомления будут регулярно об этом напоминать.
Можно ли отключить песочницу
Если в таком функционале пропала необходимости, его можно убрать. Причем для этого можно использовать те же способы, что и для активации. Первостепенно заходим в раздел параметры и компоненты и снимаем там галочку напротив «песочницы».
Еще один способ – это воспользоваться командой Disable-WindowsOptionalFeature -Online -FeatureName "Containers-DisposableClientVM". Останется только перезапустить систему, функционал будет больше недоступен.
Заключение
Песочница – это удобный и полезный функционал для пользователей в ОС Windows 11, которые занимаются программированием или тестирование приложений. Так, появляется возможность в чистой среде провести пробные испытания. Запускаться и пользоваться песочницей можно без ограничений. Главное, нужно всегда помнить, после закрытия все исчезнет и восстановить возможности не будет.