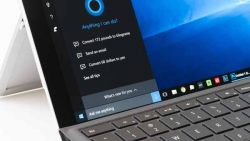Компьютеры на Windows используют миллионы людей по всему миру. Эта операционная система удобна и проста в использовании. Однако даже опытные пользователи допускают типичные ошибки при работе с Windows, которые могут привести к снижению производительности, потере данных или проблемам с безопасностью.
Компьютеры на Windows используют миллионы людей по всему миру. Эта операционная система удобна и проста в использовании. Однако даже опытные пользователи допускают типичные ошибки при работе с Windows, которые могут привести к снижению производительности, потере данных или проблемам с безопасностью.
1. Неочищенная корзина
Одна из частых ошибок — забывать опустошать Корзину после удаления ненужных файлов. Корзина — это виртуальная папка, куда помещаются удаленные объекты. Они по-прежнему занимают место на жестком диске, пока Корзина не будет очищена.
Чем больше файлов скапливается в Корзине, тем медленнее работает компьютер. Ведь системе приходится отслеживать большее количество элементов. Рекомендуется очищать Корзину раз в неделю или чаще.
Для очистки Корзины в Windows 10 достаточно щелкнуть правой кнопкой мыши по значку Корзины на рабочем столе и выбрать "Очистить корзину". Можно также зайти в саму папку Корзина и нажать кнопку "Очистить корзину".
Лучше выставить автоматическую очистку Корзины с заданной периодичностью. Это позволит не забывать выполнять ее вручную. Для этого зайдите в Настройки — Система — Корзина и установите период автоочистки.
Регулярная очистка Корзины — простой способ поддерживать высокую производительность компьютера и освобождать дисковое пространство от ненужных файлов.
2. Захламленный рабочий стол
Еще одна распространенная ошибка — хранить на рабочем столе множество файлов и папок. Со временем рабочий стол может превратиться в настоящее "файловое болото".
Папки и ярлыки на десктопе хоть и индексируются и отслеживаются операционной системой, но чем их больше, тем медленнее работает компьютер. Кроме того, перегруженный рабочий стол мешает быстро находить нужные объекты.
Рабочий стол лучше оставить "чистым полем" для работы. А все файлы и папки разместить в соответствующих директориях: Документы, Изображения, Загрузки и т.д. На десктоп можно вынести только ярлыки часто используемых приложений.
Рекомендации по организации рабочего стола:
- Убрать все файлы и папки с рабочего стола в подходящие директории
- Оставить только ярлыки необходимых программ, сгруппировав их по темам
- Регулярно проверять рабочий стол и убирать ненужные ярлыки
- Использовать виджеты для быстрого доступа к частым действиям
Поддержание порядка на рабочем столе сделает работу за компьютером более эффективной и приятной.
3. Отключение защиты Windows
Некоторые пользователи отключают встроенные средства защиты Windows, например, брандмауэр или антивирус Defender. Якобы это позволяет ускорить работу ПК или запустить несовместимое ПО.
Однако постоянное отключение защиты крайне опасно для безопасности системы. Компьютер становится уязвимым для вирусов, троянов, шпионских программ и других киберугроз.
Рекомендации по безопасности Windows:
- Не отключать средства защиты без острой необходимости
- Использовать лицензионные программы, совместимые с защитой
- Регулярно проверять ПК на наличие вирусов
- Следить за обновлениями Windows и своевременно их устанавливать
- Избегать посещения сомнительных сайтов и открытия подозрительных файлов
- Создавать резервные копии важных данных
- Не открывать вложения и ссылки от незнакомцев
Будьте бдительны и не игнорируйте средства защиты Windows ради минимального ускорения ПК. Ваши данные это не стоят. Если вы все-таки полностью уверены в безопасности программы которая конфликтует с Defender - просто внесите её в список исключений.
4. Забитая папка "Загрузки"
Папка "Загрузки" со временем может сильно разрастись из-за накопившихся файлов: обновлений ПО, картинок, документов, установщиков и т.д.
Очистка этой папки — еще один важный момент для поддержания скорости ПК.
Рекомендации по организации папки Загрузки:
- Регулярно, например раз в месяц, просматривать содержимое папки и удалять ненужные файлы
- Скачанные объемные установщики программ удалять после использования
- Перемещать изображения, документы, музыку в соответствующие папки
- Использовать автоочистку Загрузок с помощью встроенной утилиты в Windows 10
- Хранить большие скачанные файлы не на системном диске C:, а на другом локальном диске
- Регулярно переносить старые загрузки на внешний носитель
Поддерживать папку Загрузки в порядке поможет автоматизация очистки и сортировки. Не допускайте скопления там сотен ненужных файлов.
5. Дефрагментация диска
Работая с компьютером, файлы со временем фрагментируются на диске и перестают храниться в оптимальном порядке. Это приводит к замедлению чтения данных с диска и снижению быстродействия ПК.
Чтобы восстановить порядок, нужно периодически проводить дефрагментацию диска, если вы по какой-то причине все-же отключили её. Эта процедура оптимизирует расположение файлов для максимальной скорости доступа к ним.
Рекомендации по дефрагментации:
- Удалить все ненужные файлы перед процедурой и очистить корзину
- Выполнить очистку диска через встроенную утилиту Windows
- Проводить для системного диска C: раз в месяц. Для второстепенных дисков — реже
- Запускать, когда компьютер простаивает, например на ночь. Процесс может занять несколько часов
- Использовать встроенную утилиту дефрагментации в Windows или сторонние программы типа Auslogics Disk Defrag
- На SSD выполнять только очистку и удаление файлов, дефрагментация им противопоказана.
- При возникновении ошибок — проверить диск на наличие бэд-секторов.
Регулярная дефрагментация поможет избежать "размазывания" данных по жесткому диску и сохранить высокую скорость доступа к файлам.
6. Игнорирование обновлений Windows
Многие пользователи игнорируют обновления операционной системы Windows, откладывая их установку. Однако это плохая практика, которая снижает безопасность и стабильность ПК.
Обновления устраняют уязвимости, исправляют ошибки и баги, обновляют драйверы и компоненты системы. Поэтому их необходимо своевременно устанавливать.
Рекомендации по установке обновлений:
- Включить автоматические обновления Windows и не отключать эту опцию
- Устанавливать критические обновления по возможности оперативно
- Планировать установку обновлений на время, когда ПК не используется
- Перед установкой создавать точку восстановления на случай проблем
- После обновления перезагружать компьютер для завершения процесса
- Регулярно проверять наличие обновлений вручную через Windows Update
- Не игнорировать надоедливые уведомления об обновлениях
Своевременная установка пачек обновлений — залог стабильной работы и безопасности Windows. Не откладывайте их на потом.
7. Нехватка свободного места на диске
Одна из распространенных ошибок — заполнять системный диск C: практически полностью. Оставлять нужно как минимум 15-20% свободного места.
При переполненном системном диске компьютер начинает медленнее работать. Причин несколько:
- Фрагментация файлов при HDD из-за нехватки места
- Высокая фоновая нагрузка при переназначении секторов на SSD
- Проблемы с созданием временных файлов
- Увеличенное время индексации файлов
- Ошибки при установке обновлений
Чтобы избежать проблем из-за нехватки места:
- Регулярно проверять заполненность диска C
- Удалять ненужные файлы и приложения
- Переносить редко используемые данные на внешний диск
- Очищать кэш браузера, корзину, временные файлы
- Удалять старые версии Windows и программ которым более полугода
- Перемещать папки Пользователи, Изображения, Видео на другой диск
- Увеличить размер подкачки оперативной памяти
Не допускайте переполнения системного диска выше 85-90%. Это залог стабильной работы Windows.
8. Ненадежные пароли
Многие пользователи халатно относятся к выбору паролей для входа в систему Windows и учетные записи. Используют простые комбинации типа "12345" или свое Имя.
Такие пароли легко взломать или подобрать с помощью атак. Это открывает злоумышленникам доступ к вашим личным данным и возможность нанести вред.
Рекомендации по созданию надежных паролей:
- Использовать длину не менее 8-12 символов
- Комбинировать строчные, прописные буквы, цифры и спецсимволы
- Не использовать имена, словарные слова, номера телефонов
- Создавать уникальный пароль для каждой учетной записи
- Использовать фразы-пароли для лучшего запоминания
- Никогда не сообщать пароли третьим лицам
Надежная защита учетных записей начинается с правильного выбора паролей. Не игнорируйте это.
9. Отсутствие резервных копий
Отсутствие резервных копий важных данных — грубая ошибка многих пользователей ПК. В случае поломки жесткого диска или заражения вирусом-шифровальщиком, потеря данных гарантирована.
Резервное копирование поможет восстановить информацию в случае ее утери. Рекомендации по резервному копированию:
- Создавать резервные копии документов, фото, видео, музыки и других ценных файлов
- Использовать внешние носители для хранения копий: HDD, SSD, облачные сервисы или СХД NAS
- Производить резервное копирование 1-2 раза в месяц
- Проверять возможность восстановления данных с резервных копий
- Автоматизировать процесс резервного копирования с помощью специальных программ
- Шифровать резервные копии для защиты от несанкционированного доступа
- Создавать образ системного диска для возможности полного восстановления ПК
- Для особо-важных файлов делать 2 или даже 3 резервных копии
Потратьте время на организацию надежного резервного копирования, чтобы обезопасить себя от потери данных.
10. Несерьезное отношение к регламентному обслуживанию
Регулярное техническое обслуживание компьютера помогает поддерживать высокую производительность и исправность системы. Однако многие пользователи пренебрегают проведением "профилактических работ".
Рекомендуется выполнять следующие мероприятия:
- Чистка системного блока от пыли не реже 2 раз в год
- Замена термопасты процессора, если он у вас начинает перегреваться даже после очистки
- Осмотр и чистка в случае необходимости системы охлаждения видеокарты
- Проверка состояния кулеров и вентиляторов
- Мониторинг температурных режимов компонентов
- Перепрошивка BIOS материнской платы в случае нестабильное работы системы
- Проверка состояния конденсаторов на материнской плате визуальным осмотром
- Диагностика жестких дисков на предмет бэд-секторов если отключен SMART
- Мониторинг напряжений блока питания под нагрузкой
Регулярное профилактическое обслуживание поможет продлить жизнь компьютера и избежать критических поломок аппаратных компонентов.
Мы рассмотрели 10 типичных ошибок пользователей ПК на Windows и способы их предотвращения. Грамотная настройка системы, соблюдение мер безопасности, регулярное обслуживание и бэкап данных позволят максимально продлить срок службы компьютера и обезопасить вашу информацию от потери. Будьте внимательны и бережно относитесь к своему ПК!