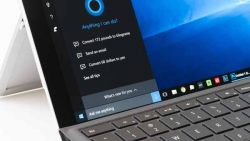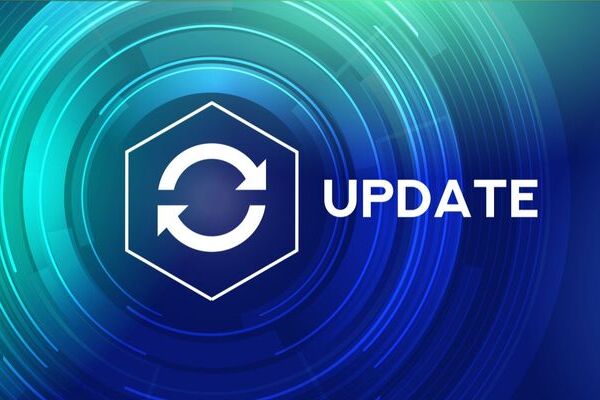 Регулярное обновление операционной системы для ПК - это важная составляющая защиты компьютера.
Регулярное обновление операционной системы для ПК - это важная составляющая защиты компьютера.
Прежде чем мы перейдем непосредственно к способам отключения обновлений в Microsoft Windows 11, давайте разберемся, почему это иногда бывает необходимо и какие риски это несет.
Ниже рассмотрены наиболее распространенные мотивы для отказа от автоматического получения исправлений безопасности и новых версий ОС для ПК от Microsoft:
- Проблемы производительности и совместимости после установки некоторых обновлений. Например, на старом железе новые кумулятивные пакеты часто тормозят работу.
- При использовании мобильного интернета или тарифов с ограниченным трафиком скачивание крупных обновлений нежелательно.
- Корпоративная политика безопасности может запрещать автоматическую установку непроверенных обновлений.
- В случае несовместимости новых драйверов со специфическим софтом или оборудованием имеет смысл отложить обновление.
Конечно, отказ от своевременного обновления Windows не проходит даром для безопасности компьютера. Рассмотрим основные угрозы:
- Уязвимость к эксплойтам и вредоносному ПО. Злоумышленники активно используют незакрытые бреши в системе
- Снижение стабильности и производительности ОС со временем из-за накопления неисправленных багов
- Проблемы совместимости с новым ПО и оборудованием. Многие программы и драйвера требуют актуальной версии Windows.
Именно поэтому отключать обновления стоит только при острой необходимости и на минимально возможный срок. А после решения возникшей проблемы включать их обратно.
Способы отключения обновлений в ОС Windows 11
Итак, при наличии веских оснований, давайте разберемся, какими способами можно отключить автоматическое обновление Windows 11.
Можно выделить 3 основных варианта - от простых штатных возможностей Windows до комплексных решений с гибкой настройкой параметров:
- Встроенные функции Windows Update: приостановка обновлений или запрет использования мобильного интернета
- Ручная правка параметров в реестре операционной системы для отключения ключевых компонент и служб обновления
- Специализированные утилиты сторонних разработчиков с удобным интерфейсом и расширенными возможностями контроля
Подробнее рассмотрим каждый из вариантов и то, в каких сценариях его применение наиболее оправдано.
Встроенные средства Windows
Это самый простой способ быстро приостановить загрузку и установку обновлений на срок до 35 дней.
Через меню "Параметры - Обновление и безопасность" можно задать период, в течение которого автообновление будет отключено. Этого достаточно, чтобы, например, завершить важный проект без перезагрузок и прочих активностей Windows Update.
Но по истечении указанного срока автообновления включатся вновь. Поэтому такой метод подходит, только если вам нужна кратковременная приостановка обновлений.
Также можно запретить использование мобильного интернета или тарифицируемых сетей для проверки и загрузки обновлений. Чтобы сэкономить трафик на ноутбуке или рабочем планшете.
К минусам встроенных средств можно отнести:
- Невозможность полного отключения автообновлений
- Ограниченный период приостановки (до 35 дней)
Редактирование реестра
Если вам нужны более гибкие опции управления обновлениями, можно вручную отредактировать ключи реестра Windows отвечающие за настройки службы Windows Update и компонента BITS, выполняющего фоновые обновления.
Например, поменяв значение параметра Start с 2 на 4 можно полностью отключить автозапуск фоновых задач по проверке и установке обновлений. И такой режим будет активен до тех пор, пока вы не вернете значения обратно.
Редактирование реестра требует повышенных прав администратора и знания тонкостей этого компонента ОС. Неаккуратные действия чреваты серьезными проблемами вплоть до отказа в загрузке Windows. Поэтому данный метод скорее для продвинутых пользователей.
Плюсы:
- Возможность полного отключения автообновлений
- Гибкая ручная настройка параметров
Минус это высокий риск ошибок из-за сложности реестра как компонента Windows.
Использование сторонних утилит
Управлять настройками автообновлений в Windows можно и без правки реестра с помощью удобных специальных утилит:
- O&O ShutUp10
- Windows Update MiniTool
- Win Update Stop
и многих других. Их работа в большинстве случаев сводится к тому, что они автоматически прописывают нужные параметры в реестре ОС, упрощая задачу рядовому пользователю.
Главные плюсы сторонних утилит — это интуитивный интерфейс, отсутствие необходимости ручного редактирования реестра, дополнительные полезные опции.
Отдельного упоминания заслуживает утилита O&O ShutUp10, позволяющая отключать не только автообновления, но и массу других служб телеметрии в Windows 10 и 11.
Что выбрать для отключения обновлений
Подводя итог, давайте определимся с выбором оптимального варианта в зависимости от ваших потребностей.
Если нужно быстро отключить обновления на пару недель — достаточно встроенных функций Windows.
Если требуется максимальная гибкость настроек или отключить телеметрию — лучший выбор это сторонние утилиты вроде O&O ShutUp10.
Ну а при необходимости низкоуровневой ручной конфигурации ключей реестра под специфические задачи можно отредактировать ветки реестра вручную.
Не забывайте следить за обновлениями даже в отключенном режиме. И как только причина, побудившая вас к такому шагу, отпадет — сразу же включайте автоматическое обновление обратно. Ведь этот механизм важен для стабильной работы и безопасности операционной системы.
Часто задаваемые вопросы по отключению обновлений Windows
Разберем ответы на популярные вопросы пользователей по поводу отключения или настройки автоматического обновления ПО в MS Windows 11.
Вопрос: Можно ли сделать так, чтобы обновления ставились строго вручную после уведомления пользователя?
Ответ: Да, в некоторых утилитах есть режим предупреждения о доступных обновлениях, но без автоматической установки. Пользователь после получения уведомления должен вручную подтвердить установку обновлений.
Вопрос: Будут ли при отключенных обновлениях приходить критические исправления безопасности?
Ответ: По умолчанию отключение обновлений блокирует абсолютно все — критичные исправления в том числе. Но в некоторых случаях возможна тонкая настройка и разрешение получения важнейших обновлений.
Вопрос: Как включить автообновления обратно после отключения?
Ответ: Достаточно снять запрет на автоматическое обновление в той же утилите, которая его отключила. Или удалить добавленные ею ключи реестра вручную. После перезагрузки изменения вступят в силу.
Заключение
Как видите, корректировка настроек автоматических обновлений в операционной системе Windows под особые нужды пользователя возможна при помощи нескольких методов.
Главное, это четко понимать потенциальные риски и временный характер подобных действий ради сиюминутной выгоды. Всегда соизмеряйте плюсы и возможный ущерб от выключения такого важного механизма защиты системы как Windows Update.